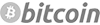Beveilig SSH met Google Authenticator
Als u reeds een server met SSH heeft, bent u het waarschijnlijk al vaker tegengekomen: Gehackte webservers die proberen met brute-forcing (inbreken door middel van het uitproberen van verschillende wachtwoorden) in te loggen op uw SSH. Een hele reeks aan standaard users en wachtwoorden worden afgewerkt, in de hoop toegang tot uw server te verkrijgen.
Er zijn talloze oplossingen om dit tegen te gaan of moeilijker te maken. U kunt bijvoorbeeld alle IP's uitsluiten behalve degene waar u vandaan verbinding maakt, geen directe root-toegang toestaan, blokkeren na een x aantal mislukte pogingen, en SSH op een andere poort laten draaien. Hoewel wij deze oplossingen aanraden, gebruiken wij zelf sinds enige tijd een nog veiligere oplossing: twee factor authenticatie (two factor authentication).
Door gebruik te maken van Google Authenticator en uw smartphone, kunt u unieke codes genereren die slechts 30 seconden geldig zijn. Op die manier is er een extra code nodig naast uw username en wachtwoord, die bovendien elke 30 seconden wisselt. De kans dat de code van 6 cijfers geraden wordt binnen 30 seconden is zeer klein.
Door onderstaande handleiding te volgen kunt u uw server op deze manier beveiligen. De tutorial is geschreven met het oog op Redhat / Fedora / CentOS servers en vereist enige kennis van SSH. Uiteraard werkt dit ook op andere Linux distributies maar de commando's wijken in dat geval af. We gaan er vanuit dat nano geïnstalleerd is, echter kan het natuurlijk met elke willekeurige texteditor zoals vi.
Heeft u hier hulp bij nodig? Neem contact met ons op.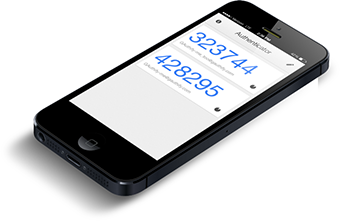
Installatie
Zorg dat u bent ingelogd op uw server via SSH, als root.Voer het volgende commando uit:
ntpdate pool.ntp.org
/etc/init.d/ntpd start (CentOS 7: systemctl start ntpd)
Download en installeer de nieuwste EPEL repository:
CentOS 5:
git clone https://code.google.com/p/google-authenticator/cd google-authenticator/libpam/
make && make install
nano /etc/pam.d/sshd
Eventueel PubkeyAuthentication op 'no' zetten, in dat geval kan niet meer met 'vertrouwde PC's ingelogd worden).
Start op dit moment voor de zekerheid een 2e SSH venster, zodat u niet buitengesloten raakt indien er ergens iets fout is gegaan.
Opzetten per gebruiker
Log in als de betreffende gebruiker. Voer uit: google-authenticator Antwoord op elke vraag yes (y) behalve de vraag over 'increase window time'. U krijgt het volgende te zien:Your verification code is: {YOUR CODE}
Your emergency scratch codes are: {EMERGENCY CODES}
Controleer of het inloggen lukt.
Onderwerpen
Gerelateerd
Categorie
Delen
Tweet
Komt u er ondanks deze hulppagina's niet uit? Uiteraard staan wij klaar om u verder te helpen!